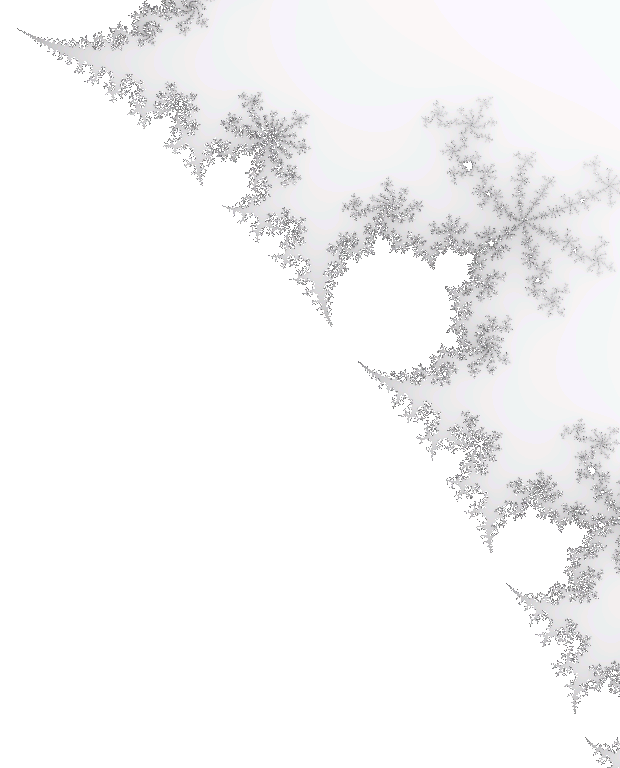Android activities
1. Introduction
Du copier-coller, oui. Mais du copier-coller idiot, non.
Le code fourni nécessite de votre part une compréhension. Il représente votre travail de programmeur, de fouille sur Internet, avec compréhension, tests et modifications appropriées.
Ce code vous est fourni afin que cette activité ne soit pas trop lourde.
Un conseil : consultez régulièrement developer.android.com (in English of course).
2. Structure globale
2.1. Création d’un projet
Créer votre premier projet Android appelé Projet_1_VOTRENOM.
Pour Minimum Required SDK, prendre API 14: Android 4.0 pour éviter la
problématique des appcompat (compatibilité avec la version 7 et la version 11
lors des changement de machines et des signatures de l'application appcompat_v7).
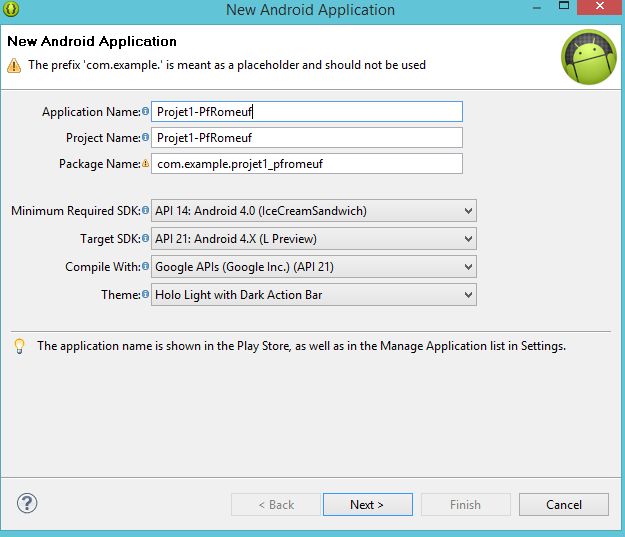
Puis créer une activité vierge :
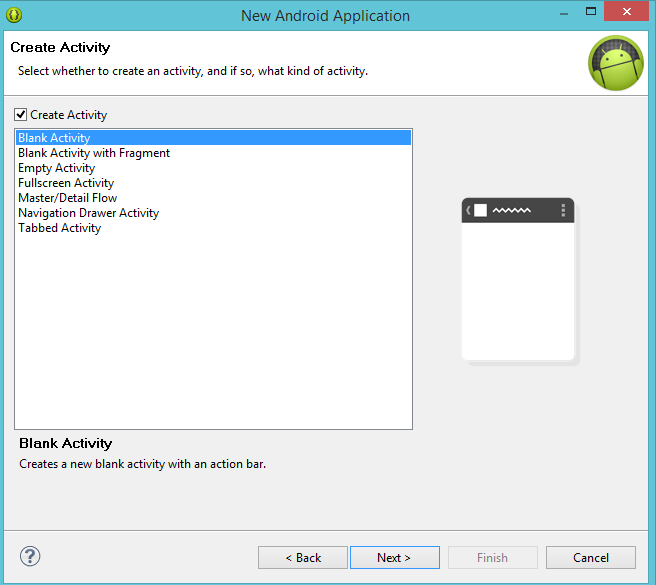
pour au final avoir cette arborescence :
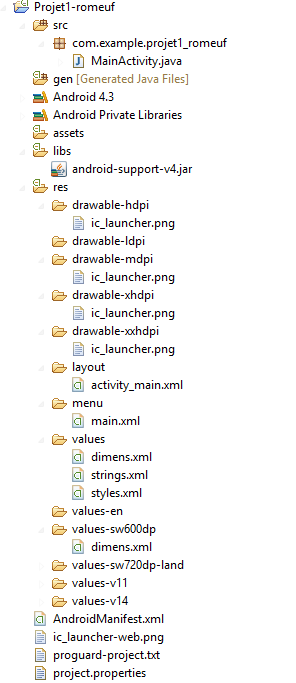
Si cette arborescence n’apparaît pas avec Eclipse, cliquer en haut à gauche sur l’icône « carré sur carré ». Il est conseillé de « sauver une perspective » en début de session pour pouvoir la restaurer si des sous-fenêtres se mettent à disparaître.
2.2. Commentaires sur l’arborescence
src- Contient les sources de votre application (code JAVA) et les packages.
com.example.projet1est un package de votre application.- Possibilité d’avoir plusieurs packages dans votre application.
MainActivity.javaest notre principale activité.
gen- Contiendra des fichiers , généré automatiquement :
R.java, généré à partir de vos ressources (voirresplus loin) ;BuildConfig.java, permettant de gérer par exemple l’affichage des logs uniquement pendant les phases de développement ou de tests, et non dans la version finale.
- Contiendra des fichiers , généré automatiquement :
assets- Contient des données non internationalisées qui seront utilisées dans votre application (images, vidéos, licence, fichiers divers…).
res- Contiendra les « ressources » de votre application. Suivant les caractéristiques de l’appareil qui fait tourner l’appli, les bons fichiers seront automatiquement utilisés.
drawable-xxx: images dans les différentes résolutions (basse, moyenne, haute et trés haute). On y trouve les images matricielles (les images de type PNG, JPEG ou encore GIF) ou vectorielles (SVG, un dialecte de…).ic_launcher.png: L’icône de votre application sur l’écran d’accueil.layout-xxx: Le SDK Android offre une technique de création d’interfaces graphiques à l’aide de fichiers XML. Vous pouvez créer différents dossier en fonction de l’orientation, de la taille de l’écran, de la version d’Android, du sens d’écriture…values: Ce dossier contient un ensemble de fichiers décrivant les valeurs (pseudo variables) utilisées par votre application. On peut, par exemple, y mettre des chaînes de caractères (strings.xml), des tableaux (arrays.xml), des entiers, des couleurs,… Encore une fois, on peut créer différents dossier en fonction de l’orientation, de la taille de l’écran… Mais surtout en fonction de la langue de l’utilisateur pour le fichierstrings.xml.menu: Les fichiers XML pour pouvoir constituer des menus. Votre activité vierge en a un par défaut.
AndroidManifest.xml- Il déclare l'ensemble des éléments de l'application et définit le
comportement de votre application au sein du système Android. On y retrouve :
- le nom du package de l'application (sert d'identifiant unique) ;
- tous les composants de l'application
- Activities
- Services
- BroadCast Receivers
- Content providers
- …
- On y décrit également les classes qui implémentent ces composants et leurs capacités (par exemple les Intents qu'elles attendent). Ces déclarations permettent à Android de savoir quels composants sont présents et dans quelles conditions ils s'exécutent.
- Mais aussi :
- les permissions nécessaires pour le bon fonctionnement de l'application ;
- les permissions nécessaires pour que les autres applications utilisent les composants de votre application ;
- les informations contenant les versions de l'Android API requis pour exécuter votre application ;
- les bibliothèques utilisées par votre application.
- Il déclare l'ensemble des éléments de l'application et définit le
comportement de votre application au sein du système Android. On y retrouve :
2.3. Ressources et dimensions
Les tailles et résolutions des appareils ciblés sont tellement différentes
qu’il a fallu utiliser une taille plus ou moins indépendante des résolutions.
le dp. Cela correspond aux pixels d’un écran de 160 dpi.
Pour plus de détails, voir cette page et cette BD.
Concernant les différentes ressources à fournir, voir cette page.
3. Pour tester
Avec Eclipse, il faut établir une « Run configuration » avant de pouvoir cliquer sur « Run ». Ensuite, votre IDE vous demandera quelle cible exécutera votre application.
Ici, plusieurs possibilités :
- développer sur un vrai appareil ;
- développer sur un émulateur :
- un Android Virtual Device (AVD) ;
- utiliser GenyMotion.
3.1. Sur un vrai appareil
Il faut que l’appareil :
- soit en mode déboguage USB (dans les options du développeur, après avoir cliqué 7 fois sur le numéro de version pour certains appareils) ;
- accepte les applis de source inconnue ;
- puisse être connecté via
adb:- il faut les drivers de l’appareil (« voir » la SD ne suffit pas) ;
- il faut parfois faire (depuis
platform-toolsdu SDK) :adb kill-serveradb start-serveradb devices
3.2. AVD
Ce sont les émulateurs fournis par le SDK. C’est là que les Systeme Images entrent en jeu.
3.3. Genymotion
- Il faut créer un compte (mais ça peut se faire avec une adresse poubelle, et un compte peut servir à plusieurs personnes).
- Il faut installer :
- le gestionnaire ;
- au moins un appareil :
- un Custom Phone avec au moins 4.4 pour pouvoir débugger les WebViews à distance ;
- chaque appareil est téléchargé sous forme d’archive à l’extension
.ova, dansAppData/local/Geny…/OVApour un poids d’environ 180 Mo chacune ; - chaque appareil est « déployé » dans
AppData/local/Geny…/deployed;
- le plugin pour Eclipse (Help > Install new software and click Add. Fill in the fields with Genymotion name and http://plugins.genymotion.com/eclipse/
4. Première activité
4.1. Qu’est-ce qu’une activité
En observant l'architecture de la majorité des applications Android, vous remarquerez une construction toujours à peu près similaire. Une application est un assemblage de fenêtres entre lesquelles il est possible de naviguer.
Ces différentes fenêtres sont appelées des activités. Un moyen efficace de différencier des activités est de comparer leur interface graphique : si elles sont radicalement différentes, c'est qu'il s'agit d'activités différentes. De plus, comme une activité remplit tout l'écran, votre application ne peut en afficher qu'une à la fois.
Une activité est un support sur lequel nous allons greffer une interface
graphique et dans laquelle nous pourront coder les comportements de ces éléments
graphiques. Cependant, ce n'est pas le rôle de l'activité que de créer et de
disposer les éléments graphiques, elle n'est que l’échafaudage sur lequel vont
s'insérer les objets graphiques. C’est le système Android qui instancie et
place les éléments suivant les directives des fichiers dans layout*. Pire
encore, une activité n’est pas maîtresse de son destin (voir plus loin).
Néanmoins, une activité contient des informations sur l'état actuel de l'application : ces informations s'appellent le context. Ce context constitue un lien avec le système Android ainsi que les autres activités de l'application.
L’activité vierge créée contient par défaut un layout et un TextView.
4.2. Les layouts
Une interface graphique pour Android est constituée uniquement de vues (éléments
dont le nom se termine par View, comme TextView, ImageView, WebView…
Ainsi, tous les nœuds des fichiers XML de layout* seront des vues.
Les layouts englobent d'autres objets graphiques pour les mettre en place. Un layout est donc une vue spéciale qui peut contenir d'autres vues et qui n'est pas destinée à fournir du contenu ou des contrôles à l'utilisateur. Les layouts se contentent de disposer les vues d'une certaine façon. Les vues contenues sont les enfants, la vue englobante est le parent, comme en XML. Une vue qui ne peut pas en englober d'autres est appelée un widget (en français, un composant). Ne pas confondre avec les widgets que l’on installe sur l’écran d’accueil.
Comme beaucoup de nœuds en XML, une vue peut avoir des attributs, qui permettent de moduler certains de ses aspects. Certains de ces attributs sont spécifiques à des vues, d'autres sont communs. Parmi ces derniers, les deux plus courants sont :
layout_width, qui définit la largeur que prend la vue (la place sur l'axe horizontal) ;- layout_height, qui définit la hauteur qu'elle prend (la place sur l'axe vertical).
Ces deux attributs peuvent prendre une valeur parmi les trois suivantes :
match_parent: signifie qu'elle prendra autant de place que son parent sur l'axe concerné ;wrap_content: signifie qu'elle prendra le moins de place possible sur l'axe concerné, tout en montrant son contenu. Par exemple si votre vue affiche une image, elle prendra juste la taille de l'image. Si elle affiche un texte, elle prendra la taille suffisante pour écrire le texte, pas plus.- Une valeur numérique fixe avec une unité.
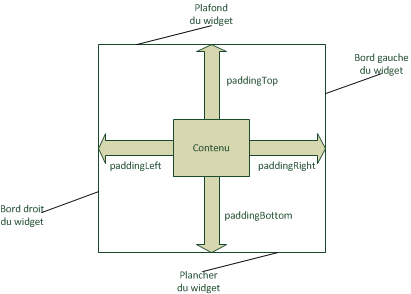
Il est très conseillé de remplacer tout de suite le RelativeLayout par
un layout vertical. Mais pourquoi vertical et pas horizontal ?
4.3. Quelques éléments ou vues importants
En plus des fondamentaux (TextView, EditView, Button et ImageView),
voici quelques éléments importants :
ScrollView- Sert à faire défiler le contenu d'une vue. Cette vue est bel et bien un
layout. Son rôle est simplement d'ajouter une barre de défilement à un
autre layout. En effet, si le contenu de votre layout dépasse la taille
de l'écran, une partie du contenu sera invisible pour l'utilisateur.
De façon à rendre ce contenu visible, il faut l’englober dans uneScrollView, et une barre de défilement s'ajoutera automatiquement.
- Sert à faire défiler le contenu d'une vue. Cette vue est bel et bien un
layout. Son rôle est simplement d'ajouter une barre de défilement à un
autre layout. En effet, si le contenu de votre layout dépasse la taille
de l'écran, une partie du contenu sera invisible pour l'utilisateur.
Gridview- Surtout utile lorsque l'on veut montrent des données dans une grille comme l'affichage d'images ou d'icônes.
ImageAdapter- Permet d’adapter la taille des images, pour un affichage homogène d’images hétérogènes.
Vous pouvez essayer d’ajouter une image à cette première activité, en prenant pour source l’icône de démarrage.
4.4. Multi-langue
Pour mettre en place le multi-langue dans votre application Android il faut
simplement créer un strings.xml dans le bon sous-répertoire du répertoire
res. Il faut nommer ce sous-répertoire : value-{codification du pays}.
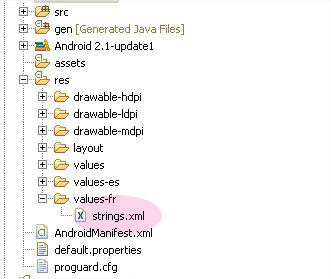
Faire le test avec une traduction anglaise/française de @string/hello_world
et en modifiant la langue sur les paramètres de l’appareil.
5. D’une activité à une autre
5.1. Vers l’activité 1
5.1.1. Depuis un bouton
Ajouter quatre boutons à votre layout activity_main.xml comme décrit ci dessous.
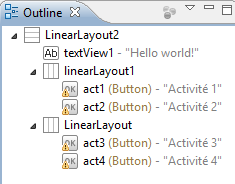
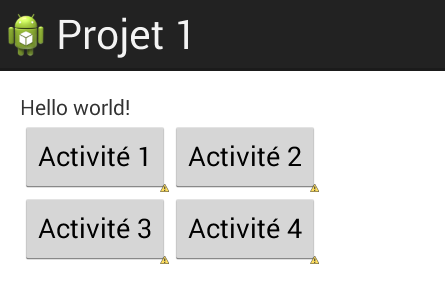
Veillez à respecter les identifiants act1, act2…
Dans le contexte d'une interface graphique, les listeners permettent au programmeur de faire réagir l’appareil aux actions de l'utilisateur (clic de souris, enfoncement de touche du clavier, etc). Les listeners sont des interfaces. Ces interfaces fournissent une ou plusieurs méthodes qui peuvent donc être implémentées différemment selon les cas et les besoins, pour répondre aux événements.
Ajouter ces lignes à la méthode onCreate de votre MainActivity :
Button act1=(Button) findViewById(R.id.act1); // act1 doit correspondre à l’identifiant
Button act2=(Button) findViewById(R.id.act2); // du bouton créé précédemment.
Button act3=(Button) findViewById(R.id.act3);
Button act4=(Button) findViewById(R.id.act4);
act1.setOnClickListener(btnclick);
act2.setOnClickListener(btnclick);
act3.setOnClickListener(btnclick);
act4.setOnClickListener(btnclick);
Puis créez la méthode btnclick, désignée dans les quatre lignes précédentes :
private OnClickListener btnclick = new OnClickListener() {
public void onClick(View v) {
switch (v.getId()) {
case R.id.act1:
Toast.makeText(getApplicationContext(), "clic sur act1", Toast.LENGTH_LONG).show();
break;
case R.id.act2:
Toast.makeText(getApplicationContext(), "clic sur act2", Toast.LENGTH_LONG).show();
break;
case R.id.act3:
Toast.makeText(getApplicationContext(), "clic sur act3", Toast.LENGTH_LONG).show();
break;
case R.id.act4:
Toast.makeText(getApplicationContext(), "clic sur act4", Toast.LENGTH_LONG).show();
break;
}
}
};
Cet OnClickListener est celui de android.view.View.
Tester.
5.1.2. Depuis un menu
Dans res/menu/main.xml, ajouter les items :
<item
android:id="@+id/menu_act1"
android:showAsAction="ifRoom|withText"
android:title="@string/menu_act1"/>
<item
android:id="@+id/menu_act2"
android:showAsAction="ifRoom|withText"
android:title="@string/menu_act2"/>
<item
android:id="@+id/menu_act3"
android:showAsAction="ifRoom|withText"
android:title="@string/menu_act3"/>
<item
android:id="@+id/menu_act4"
android:showAsAction="ifRoom|withText"
android:title="@string/menu_act4"/>
Voir cette page pour plus d’infos sur les menus.
Dans res/values/strings.xml, ajouter les valeurs :
<string name="menu_act1">Acti1</string>
<string name="menu_act2">Acti2</string>
<string name="menu_act3">Acti3</string>
<string name="menu_act4">Acti4</string>
Dans MainActivity.java, remplacer la méthode onOptionsItemSelected(MenuItem item) par :
switch (item.getItemId()) {
case R.id.menu_act1:
Toast.makeText(getApplicationContext(), "clic sur act1", Toast.LENGTH_LONG).show();
return true;
case R.id.menu_act2:
Toast.makeText(getApplicationContext(), "clic sur act2", Toast.LENGTH_LONG).show();
return true;
case R.id.menu_act3:
Toast.makeText(getApplicationContext(), "clic sur act3", Toast.LENGTH_LONG).show();
return true;
case R.id.menu_act4:
Toast.makeText(getApplicationContext(), "clic sur act4", Toast.LENGTH_LONG).show();
return true;
case R.id.action_settings:
return true;
default:
return super.onOptionsItemSelected(item);
}
Tester.
5.1.3. Enfin une autre activité
Ajouter une nouvelle activité Act1 (clic droit sur le package principal du src,
choisir new).
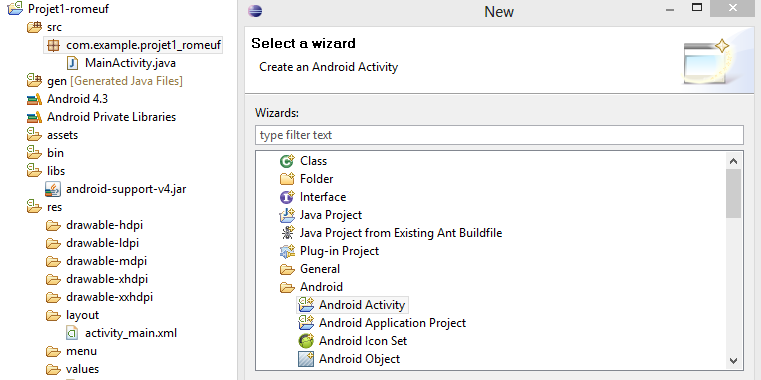
Insérer un bouton « fin » sur cette activité qui, si on clique dessus,
appelle la méthode finish() (héritée de Activity).
Dans le monde Android, un intent doit se comprendre comme un message que la plate-forme Android envoie quand elle veut demander une action de la part d'une autre application, comme le lancement d'une autre activité (cette activité pouvant faire partie de la même appli, c’est ce que nous allons mettre en place).
Ajouter au clic du bouton act1 :
Intent i = new Intent(getApplicationContext(), Act1.class);
startActivity(i);
Tester votre application avec un clic sur act1.
Maintenant que vous savez démarrer une activité, vous pouvez remplacer les toasts par des démarrages d’activité.
5.2. Vers l’activité 2
Créer une activité 2 à l'identique de l’activité 1. Nous allons lui passer des données.
La classe Bundle est généralement utilisé pour transmettre des données entre
différentes activités. Cette « valise » contient autant de données que désiré.
Ajouter au clic du bouton act2 :
Intent i = new Intent(getApplicationContext(), Act2.class);
i.putExtra("param1", "Démarrage activité : ");
i.putExtra("param2", 2);
startActivity(i);
Ajouter à la méthode onCreate de l'activity 2 :
Bundle b = getIntent().getExtras();
String param1 = b.getString("param1");
int param2 = b.getInt("param2");
Toast.makeText(getApplicationContext(), param1 + Integer.toString(param2), Toast.LENGTH_LONG).show();
Tester en vérifiant bien que les valeurs envoyées depuis l’activité principale arrivent à l’activité 2.
5.3. Vers l’activité 3
Dans l'activité principale, ajouter ces codes. Ils permettent de connaître l'activité appelée qui nous retourne une valeur.
static final int CODE_RETOUR_ACTIVITY3 = 3;
static final int CODE_RETOUR_ACTIVITY4 = 4;
Ajouter dans le case R.id.act3 de la MainActivity :
Intent i = new Intent(getApplicationContext(), Act3.class);
startActivityForResult(i, CODE_RETOUR_ACTIVITY3);
Ajouter à l’activité principale la méthode :
protected void onActivityResult(int requestCode, int resultCode, Intent data) {
// on regarde quelle Activity a répondu
switch (requestCode) {
case CODE_RETOUR_ACTIVITY3:
switch (resultCode) {
case Activity.RESULT_OK:
Toast.makeText(getApplicationContext(), "retour act3 ok", Toast.LENGTH_LONG).show();
return;
case Activity.RESULT_CANCELED:
Toast.makeText(getApplicationContext(), "retour act3 cancel", Toast.LENGTH_LONG).show();
return;
}
case CODE_RETOUR_ACTIVITY4:
switch (resultCode) {
case Activity.RESULT_OK:
Bundle b = data.getExtras();
String string_1 = b.getString("string_1", "");
String string_2 = b.getString ("string_2", "");
int int_1 = b.getInt("int_1", 0);
long long_1 = b.getLong ("long_1", 0);
String msg = "retour act4 ok : " + string_1 + " " + string_2 + " " + Integer.toString(int_1) + " " + Long.toString(long_1);
Toast.makeText(getApplicationContext(), msg, Toast.LENGTH_LONG).show();
return;
case Activity.RESULT_CANCELED:
Toast.makeText(getApplicationContext(), "retour act4 cancel", Toast.LENGTH_LONG).show();
return;
}
}
}
Créer une activité 3 avec deux boutons (« ok » et « cancel »). Réagir
au clic sur « ok » par le bon code de retour et un finish() :
Button finok=(Button) findViewById(R.id.btnokact3);
finok.setOnClickListener(new View.OnClickListener() {
public void onClick(View v) {
setResult(Activity.RESULT_OK);
finish();
}
});
Dans l'activité 3, au clic sur « cancel », on retourne le code correspondant
à « cancel » : RESULT_CANCEL.
Tester.
5.4. Vers l’activité 4
Créer une activité 4 à l’identique de l’activité 3, mais en ajoutant
des EditText comme ci-dessous.
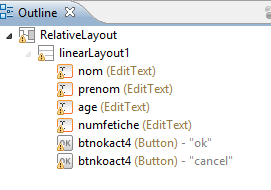
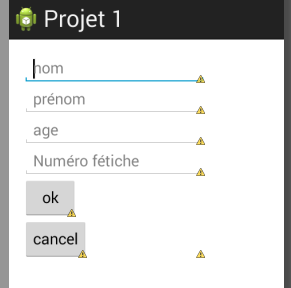
Dans l'activité 4 le clic de ok devra renvoyer le contenu du formulaire :
Intent intent = new Intent ();
intent.putExtra ("string_1", ((EditText)findViewById(R.id.nom)).getText().toString());
intent.putExtra ("string_2", ((EditText)findViewById(R.id.prenom)).getText().toString());
intent.putExtra ("int_1", Integer.parseInt(((EditText)findViewById(R.id.age)).getText().toString()));
intent.putExtra ("long_1", Long.parseLong(((EditText)findViewById(R.id.numfetiche)).getText().toString()));
setResult (Activity.RESULT_OK, intent);
finish();
Ajouter dans la MainActivity sur case R R.id.act4 :
Intent i = new Intent(getApplicationContext(), Act4.class);
startActivityForResult(i, CODE_RETOUR_ACTIVITY4);
Tester.
5.5. Vers et depuis une activité inconnue
Dans cet article Wikipedia, vous trouverez cette phrase :
Write programs that do one thing and do it well.
Un exemple parlant : ne mettez pas en place une fonctionnalité d’envoi d’email dans votre application, confiez l’envoi d’email à une application qui le fait bien. L’utilisateur pourrait même choisir l’application d’envoi d’email qu’il préfère.
5.5.1. Récupération de texte
Créer une activité 5 contenant uniquement un TextView. Pas besoin de bouton
dans l’activité principale (une activité inconnue la démarrera). Vous
déclarerez dans AndroidManifest.xml que cette activité sait récupérer du
texte, puis coderez dans son onCreate l’affichage du texte dans la
TextView.
Inspirez-vous de ce commit, mais lancez un Toast au lieu de remplir le contenu de la webview (dont vous n’avez donc pas besoin).
Lancez un navigateur dans votre appareil Android, et naviguez vers une page contenant au moins un paragraphe. Un clic long vous permettra de sélectionner une partie du texte, que vous pourrez partager avec un bouton qui sera apparu en haut à droite. Votre activité 5 devrait apparaître pour récupérer ce fragment de texte partagé.
Une fois que cela fonctionne, changez le texte avant de l’afficher dans la
TextView, en remplaçant toutes les voyelles par des « u ». Vous pouvez par
exemple utiliser String.replace.
Ça peut être drôle.
Tester.
5.5.2. Envoi de texte
Ajouter un bouton « Partager » a l’activité 5. Le code à exécuter au clic sur ce bouton pourrait ressembler à :
Intent sharingIntent = new Intent(android.content.Intent.ACTION_SEND);
sharingIntent.setType("text/plain");
String shareTitle = "Le titre";
sharingIntent.putExtra(android.content.Intent.EXTRA_SUBJECT, shareTitle);
String shareBody = "Le texte à partager";
sharingIntent.putExtra(android.content.Intent.EXTRA_TEXT, shareBody);
startActivity(Intent.createChooser(sharingIntent, "Partager avec"));
Tester.
6. États d'une activité
6.1. Cycle de vie
Si un utilisateur reçoit un appel, il devient plus important qu'il puisse y
répondre que d'émettre la chanson que votre application diffuse. Pour pouvoir
toujours répondre à ce besoin, les développeurs d'Android ont eu recours à un
système particulier :
À tout moment votre application peut laisser place à une autre application, qui
a une priorité plus élevée. Si votre application utilise trop de ressources
système, alors elle empêchera le système de fonctionner correctement et Android
l'arrêtera sans vergogne.
Votre activité existera dans plusieurs états au cours de sa vie (active/en pause/stoppée), par exemple un état actif pendant lequel l'utilisateur l'exploite, et un état de pause quand l'utilisateur reçoit un appel.
Pour être plus précis, quand une activité A se lance, elle se met tout en haut de ce qu'on appelle la pile d'activités. Quand une autre activité B prend la main, elle s’empile, puis quand celle-ci se ferme, elle fera apparaître l’activité A juste en dessous.
Voici le cycle de vie d’une activité :
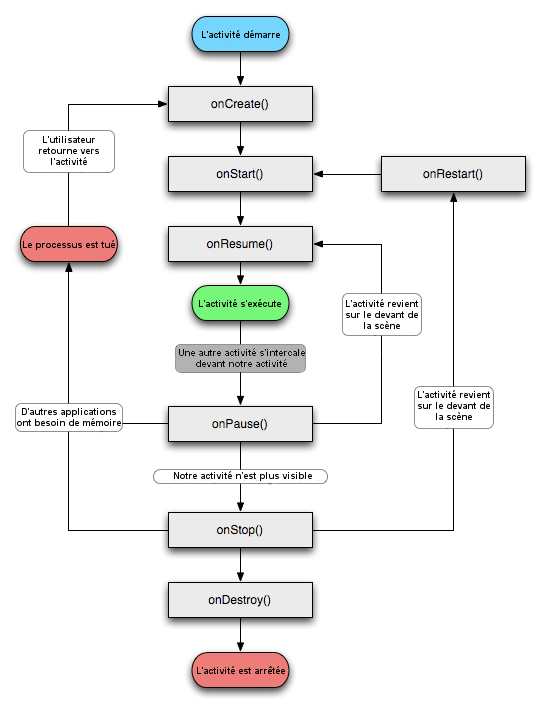
6.2. En pratique
6.2.1. La jungle
Créer un nouveau projet Projet2_VOTRENOM et ajouter dans l’activité
principale les composants suivants :
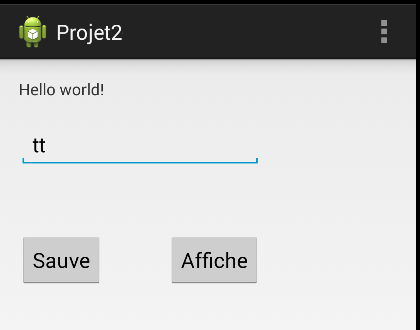
Les composants sont deux boutons Sauve et Affiche, et un EditText ayant
pour « hint » (suggestion) « Test saisie ».
Ajouter à la méthode onCreate de votre MainActivity :
Log.w("P2", "onCreate");
Button act1 = (Button) findViewById(R.id.button1);
Button act2 = (Button) findViewById(R.id.button2);
act1.setOnClickListener(btnclick);
act2.setOnClickListener(btnclick);
et la méthode associée btnclick :
private OnClickListener btnclick = new OnClickListener() {
public void onClick(View v) {
switch (v.getId()) {
case R.id.button1:
vsave = ((EditText)findViewById(R.id.editText1)).getText().toString();
break;
case R.id.button2:
Toast.makeText(getApplicationContext(), vsave, Toast.LENGTH_LONG).show();
break;
}
}
Attention, ne pas déclarer et initialiser vsave dans btnclick. Plutôt la
déclarer comme membre de votre activité.
Puis on ajoute les méthodes-espionnes suivantes :
@Override
public void onStart() { super.onStart();Log.w("P2", "onStart"); }
@Override
public void onRestart() { super.onRestart();Log.w("P2", "onRestart"); }
@Override
public void onResume() { super.onResume();Log.w("P2", "onResume"); }
@Override
public void onPause() { super.onPause();Log.w("P2", "onPause"); }
@Override
public void onStop() { super.onStop();Log.w("P2", "onStop"); }
@Override
public void onDestroy() { super.onDestroy();Log.w("P2", "onDestroy "); }
Lancer votre application.
Ajouter dans le logcat un filtre pour ne voir que le tag P2 (comme projet 2)
et analyser le logcat à partir de votre filtre.
Tester votre application :
- Saisie dans l’
EditText, appui surSauve, puis surAffiche. - Clic sur Accueil puis sur application récente et relancer votre application.
Analyser le logcat. - Clic sur rotation de l'écran puis sur
Affiche.
Analyser le logcat.
6.2.2. Gestion de la rotation
Pour indiquer à Android que l'activité peut gérer la rotation de l'écran, il
suffit de l'indiquer dans AndroidManifest.xml. Dans la section de l'activité,
ajouter la ligne avec android:configChanges.
<activity
android:name=".MainActivity"
android:configChanges="orientation|screenSize"
android:label="@string/app_name" >
<intent-filter>
<action android:name="android.intent.action.MAIN" />
<category android:name="android.intent.category.LAUNCHER" />
</intent-filter>
</activity>
Implémenter cette gestion de la rotation et tester à nouveau la rotation.
Afin de simuler un destroy de l'application par le système, on peut supprimer cette ligne et basculer l’écran.
6.2.3. Utiliser InstanceState
Android propose des méthodes de sauvegarde et de restauration automatiques :
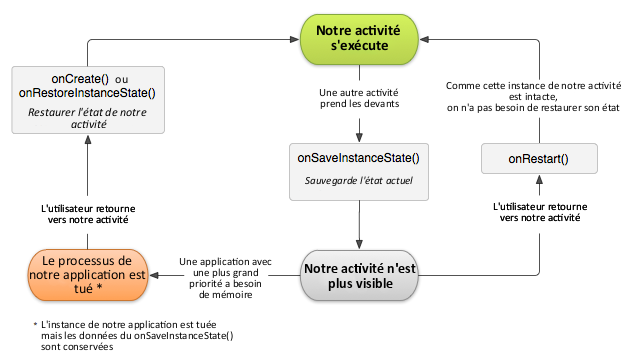
Ajouter les méthodes de sauvegarde et de restauration automatique :
@Override
public void onSaveInstanceState(Bundle savedInstanceState) {
Log.w("P2", "onSaveInstanceState ");
super.onSaveInstanceState(savedInstanceState);
}
@Override
public void onRestoreInstanceState(Bundle savedInstanceState) {
super.onRestoreInstanceState(savedInstanceState);
Log.w("P2", "onRestoreInstanceState ");
}
Tester à nouveau la rotation pour simuler un destroy par le système.
Analyser le logcat.
Modifier ces deux méthodes afin de sauvegarder et de restaurer l’EditText et
notre variable save.
@Override
public void onSaveInstanceState(Bundle savedInstanceState) {
Log.w("P2", "onSaveInstanceState");
savedInstanceState.putString("save", vsave);
savedInstanceState.putString("editText", ((EditText) findViewById(R.id.editText1)).getText().toString());
super.onSaveInstanceState(savedInstanceState);
}
@Override
public void onRestoreInstanceState(Bundle savedInstanceState) {
super.onRestoreInstanceState(savedInstanceState);
vsave = savedInstanceState.getString("save");
((EditText) findViewById(R.id.editText1)).setText(savedInstanceState.getString("editText"));
Log.w("P2", "onRestoreInstanceState");
}
Tester à nouveau la rotation pour simuler un destroy par le système.
6.3. Simuler des variables globales
Nous allons ici utiliser la classe SharedPreferences. Android vous permet de
sauvegarder et de récupérer des paires clé-valeur de type de données primitifs.
Ces préférences sont sauvegardées même sur une pause ou un stop de l'activity
(voir plus loin).
Il est possible d’utiliser JSON pour des données complexes.
JSON (JavaScript Object Notation – Notation Objet issue de JavaScript) est un format léger d'échange de données. Il est facile à lire ou à écrire pour des humains. Il peut être aisément analysé ou généré par les machines. JSON est maintenant un format texte complètement indépendant de tout langage, qui remplace peu à peu XML.
JSON se base sur deux structures : Une collection de couples nom/valeur. Divers langages la réifient par un objet, un enregistrement, une structure, un dictionnaire, une table de hachage, une liste typée ou un tableau associatif. Une liste de valeurs ordonnées. La plupart des langages la réifient par un tableau, un vecteur, une liste ou une suite.
Voir ces exemples.
Pour écrire, on utilise SharedPreferences.Editor :
apply(), enregistre les valeurs modifiées sans informé si un échec a lieuclear(), vide toutes les valeurs de préférence enregistréescommit(), enregistre les valeurs modifiées mais retourne si la mise à jour est réussite ou nonputBoolean(String key, boolean defValue), enregistre un booléen sous le nom donnéputFloat(String key, float defValue), enregistre un float sous le nom donnéputInt(String key, int defValue), enregistre un int sous le nom donnéputLong(String key, long defValue), enregistre un long sous le nom donnéputString(String key, String defValue), enregistre une chaine de caractère sous le nom donnéputStringSet(String key, Set<String> defValues), enregistre un ensemble de chaine de caractère sous un objet de type Setremove(String key), supprime un ensemble clé/valeur des préférences
Pour lire, on utilise SharedPreferences :
getAll(), retourne l'ensemble des valeurs de l'objet dans un objet typeMap<String, "value">getBoolean(String key, boolean defValue), qui retourne le booléen stocké sous le nom donnégetFloat(String key, float defValue), qui retourne le float stocké sous le nom donnégetInt(String key, int defValue), qui retourne l'int stocké sous le nom donnégetLong(String key, long defValue), qui retourne le long stocké sous le nom donnégetString(String key, String defValue), qui retourne la chaine de caractère stockée sous le nom donnégetStringSet(String key, Set<String> defValues), retourne un ensemble de chaine de caractère sous un objet de typeSet<String>registerOnSharedPreferenceChangeListener(SharedPreferences.OnSharedPreferenceChangeListener listener), enregistre un callback appelé dés qu'une modification a lieu au préférenceunregisterOnSharedPreferenceChangeListener(SharedPreferences.OnSharedPreferenceChangeListener listener), enlève le callback enregistrécontains(String key), vérifie l'existence d'une clé
Dans la méthode onCreate de l’activité principale, ajouter :
SharedPreferences myPrefs = this.getSharedPreferences("mesvariablesglobales", 0);
SharedPreferences.Editor prefsEditor = myPrefs.edit();
prefsEditor.putString("svar1", "Bonjour");
prefsEditor.putInt("ivar2", 2);
prefsEditor.commit();
Dans la méthode onCreate de l'activité 1 ajouter :
SharedPreferences myPrefs = this.getSharedPreferences("mesvariablesglobales", 0);
String svar1 = myPrefs.getString("svar1", "nothing");
int ivar2 = myPrefs.getInt("ivar2", 0);
Toast.makeText(getApplicationContext(), svar1 + " " + Integer.toString(ivar2), Toast.LENGTH_LONG).show();
Tester.
Visionner votre fichier mesvariablesglobales.xml via windows / show view / android / file explorer.
Puis se positionner dans data / data / votre application / shared_prefs (en haut à droite pull file from a device).